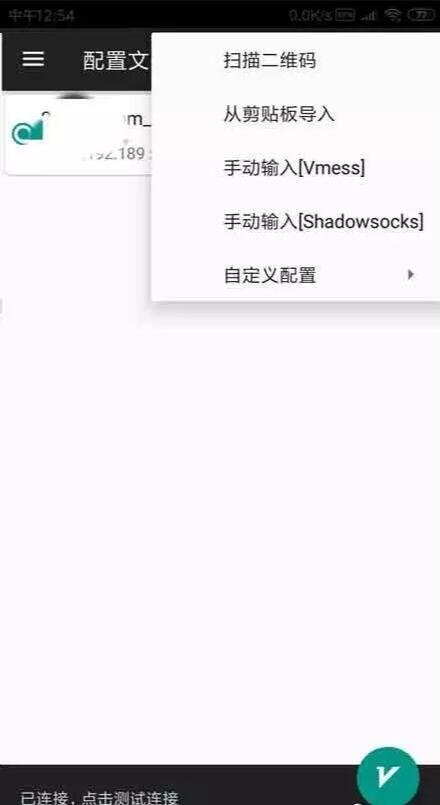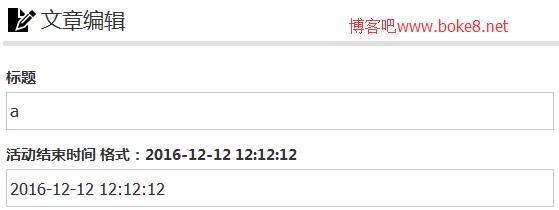Movavi Video Editor 是一款Mac上的功能强大的视频编辑软件,适用于 Mac 的 Movavi Video Editor具有快速、有效地编辑家庭电影和创建照片幻灯片所需的所有功能。它专注于视频编辑与内置系列中获得16个新视频剪辑,86个主题贴纸和22个新音乐曲目!本文带了的教程是Movavi Video Editor 15 Plus Mac如何预览和整理剪辑。
Movavi Video Editor 15 Plus Mac版(视频编辑软件)
立即下载
Movavi Video Editor 15是应用在MacOS上的一款视频编辑软件,使用Movavi Video Editor 15您可以对视频进行切割和修剪,裁剪和旋转,色度键,视频稳定以及画中画等很多的编辑。
2019-07-2788.66 MB简体中文

使用窗口右上角的播放器预览项目。
当前位置
您可以使用播放器下方和时间轴上的位置标记来控制当前播放位置。

为了精确定位:
要以0.5秒为增量移动,请打开“ 播放”菜单,然后选择“ 向前跳过0.5秒”(command + Shift +→)或向后跳过0.5秒(command + Shift +←)。
要精确地逐帧移动,请使用播放器中的上一帧(command+←)和下一帧(command +→)按钮。这将使位置标记向后或向前移动一帧。
使用“ 缩放”滑块可放大时间轴以使定位更容易。

播放视频
1.将位置标记移动到要开始播放的位置。
2.单击“ 播放”或按空格键。
3.单击“ 暂停”按钮或再次按空格键以暂停播放。

1 – 球员位置标记
2 – 当前时间
3 – 前一帧
4 – 播放/暂停
5 – 下一帧
6 – 项目的纵横比
7 – 取消固定播放器
8 – 以全屏模式查看
9人 – 球员数量
安排剪辑
默认情况下,媒体文件将按照您添加它们的顺序显示在时间轴上。要重新排列剪辑,请用鼠标拖动剪辑并将其拖放到所需位置。要选择多个剪辑,请使用Ctrl +单击或单击并拖动以在时间轴上绘制选区。

使用两个显示器
如果您有多个显示器,则可能需要将播放器分离到单独的窗口中以获得更多编辑空间。为此,请单击播放器下的取消固定播放器按钮:

然后播放器将在单独的窗口中打开。如果要将播放器返回主窗口,请单击分离播放器中的Pin播放器按钮或关闭播放器窗口。

以上便是Movavi Video Editor 15 Plus Mac如何预览和整理剪辑是详细操作步骤,如需了解更多Movavi Video Editor 15 Plus Mac使用教程敬请关注本站。
未经允许不得转载:搬瓦工VPS_美国VPS » Movavi Video Editor 15 Plus Mac如何预览和整理剪辑?Movavi Video Editor使用教程
 搬瓦工VPS_美国VPS
搬瓦工VPS_美国VPS