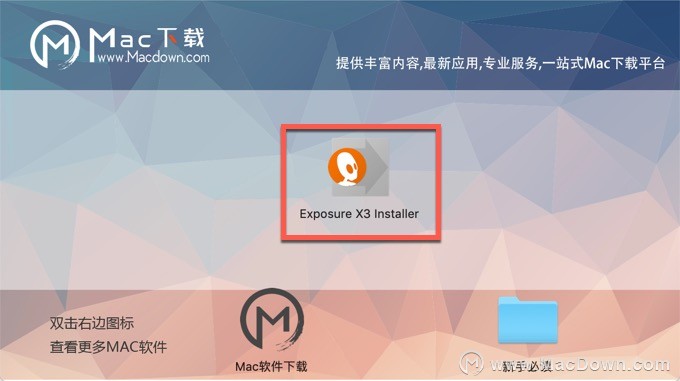如何使用Movavi PDF Editor将文本添加到PDF文件?使用Movavi PDF Editor,处理PDF比以往任何时候都简单!这个智能且快速执行的工具将帮助您轻松处理任何与PDF相关的任务。
Movavi PDF Editor for Mac(pdf编辑器)
立即下载
Movavi PDF Editor for Mac是应用在Mac上的一款pdf编辑器,Movavi PDF Editor 支持在Mac电脑上阅读标准PDF文档:文本文档,文章,表格,小册子等,并且可以编辑它们,另外还支持将PDF导出为图像,或将图像保存为PDF,是一款非常实用的PDF工具。macdown提供Movavi PDF Editor for Mac下载。
2019-05-1130.79 MB英文软件
Movavi PDF Editor将文本添加到PDF文件应用教程
将文本添加到PDF的最佳解决方案
我们有时需要在PDF中添加文本 – 例如,当您想在主文本下面添加翻译时,在图像旁边放置标题,或者只填写申请表。如果所有文本元素都可以按照您自己想要的样式进行格式化,这也很有帮助。如果您正在寻找在PDF文档中添加和编辑文本的高级方法,我们建议使用Movavi PDF Editor。
Movavi PDF Editor是一款一体化解决方案,拥有与PDF内容交互所需的一切。这种轻量级的便携式应用程序允许您直接在PDF文档中添加,编辑和格式化文本。
如何输入PDF文件
步骤1.下载并安装本程序
在PC或Mac上下载并运行PDF Editor可执行文件,然后按照屏幕上的说明进行操作。
步骤2.导入PDF文件
启动Movavi PDF Editor,单击程序窗口顶部的“ 打开文件 ”,然后选择要输入的PDF文档。您还可以使用拖放操作将文件添加到工作区。 步骤3.将文本框添加到PDF并输入文本点击编辑工具栏的左侧切换到编辑模式。从下拉列表中选择“ 文本”选项。将插入点移动到文档中要将添加的文本字段放置到PDF的位置。
步骤3.将文本框添加到PDF并输入文本点击编辑工具栏的左侧切换到编辑模式。从下拉列表中选择“ 文本”选项。将插入点移动到文档中要将添加的文本字段放置到PDF的位置。 在PDF中的可填写文本框中,输入所需的文本。新插入的文本是可编辑的。您可以使用右侧面板中“ 字体”下的选项更改文本和字体属性。该程序目前支持三种流行的字体 – Times New Roman,Arial和Courier New。
在PDF中的可填写文本框中,输入所需的文本。新插入的文本是可编辑的。您可以使用右侧面板中“ 字体”下的选项更改文本和字体属性。该程序目前支持三种流行的字体 – Times New Roman,Arial和Courier New。 步骤4.保存您的编辑编辑完成后,单击“ 文件”菜单中的“ 另存为”命令保存文档。在“ 另存为”对话框中,您可以输入文件名并选择目标文件夹。单击“ 保存”,享受结果!
步骤4.保存您的编辑编辑完成后,单击“ 文件”菜单中的“ 另存为”命令保存文档。在“ 另存为”对话框中,您可以输入文件名并选择目标文件夹。单击“ 保存”,享受结果! 如果您无法使用当前软件向PDF文件添加文本,那么使用Movavi PDF Editor可能会更好!现在试试吧,你不会失望的。
如果您无法使用当前软件向PDF文件添加文本,那么使用Movavi PDF Editor可能会更好!现在试试吧,你不会失望的。
未经允许不得转载:搬瓦工VPS_美国VPS » 如何使用Movavi PDF Editor将文本添加到PDF文件
 搬瓦工VPS_美国VPS
搬瓦工VPS_美国VPS