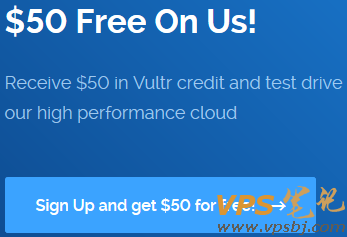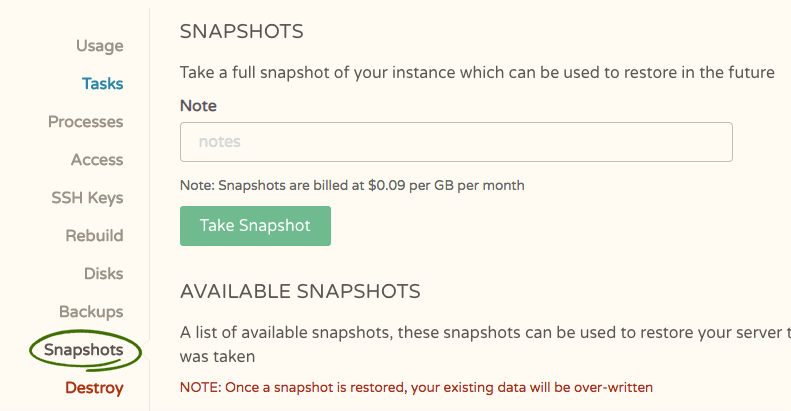Mac 机因为稳定的系统和强大的安全性闻名,但是有时候过度的保护反而会导致搬起石头砸自己的脚,那么我们如何的合理设置才会达到一个相对方便的使用和便利的维护呢?下面讲几个注意事项!
4-1: 系统完整性保护的关闭
SIP 全称为「System Integrity Protection」, 中文名「系统完整性保护」,是macOS系统的一项安全技术,SIP 将一些文件目录和系统应用保护了起来,限制 root 用户执行对Mac系统关键位置的任何操作。仅当进程拥有 Apple 签名并拥有对系统文件(如 Apple 软件更新和 Apple 安装器)写入的特殊权限时,SIP(系统完整性保护)才会允许它修改这些受保护部分。但这会影响我们一些使用或设置,比如:更改系统应用图标、终端操作系统目录文件提示「Operation not permitted」、Finder 无法编辑系统目录里的文件。
比如下图在运行 访达 (Finder) 的外挂增强插件 TotalFinder 的提示

关闭和启用方式:
在关机后按住 “R”或者是 “同时按住 command 和 R 两个键” 不放开机,如果设备的恢复分区正常的话就会出现一个白苹果加进度条,此时即可释放按钮静待其进入恢复模式系统

点击菜单栏的“实用工具”-“终端”来打开终端应用程序

在终端中,输入csrutil disable后回车。然后直接输入 macOS 的登陆密码(一般就是管理员权限的用户)然后回车即可,如果成功修改会返回结果最前面有 “Successfully”的关键字提示

注意的就是,在输入锁屏密码的过程在终端程序的界面是不会显示任何输入的(也就是输入密码不会显示密码文本,直接输入正确的密码完成后直接回车即可)
提示:
重新启用 SIP 的命令为:“csrutil enable”;
查看当前 SIP 状态命令为:“csrutil status”,
如果显示结果 有 disable 表示已关闭,如果显示 enable 则为已开启。
当命令开启或关闭 SIP 没有重启之前使用状态查询命令都是当前启动时的状态,不会在命令修改后立刻看到变化!
SIP 禁用完成后,点击系统界面左上角的 苹果图标“”,然后选择“重新启动”,按正常启动启动即可。
4-2: T2 设备恢复模式下的关闭安全引导的设置
Apple T2 安全芯片是 Apple 设计的第二代定制化 Mac 芯片。通过对其他 Mac 电脑中的几款控制器进行重新设计与整合,例如系统管理控制器、图像信号处理器、音频控制器和 SSD 控制器,T2 芯片为 Mac 带来了多项新功能。例如,T2 芯片让安全性又上新台阶,它所包含的安全隔区协处理器可保护触控 ID数据,并为新的加密储存和安全启动功能奠定了基础。此外,T2 芯片的图像信号处理器与 FaceTime 高清摄像头配合,进一步提升色调映射和曝光控制,还能基于面部识别技术进行自动曝光并自动调节白平衡。
下列 Mac 电脑配备了 Apple T2 安全芯片:
- iMac Pro
- 2018 年推出的 Mac mini
- 2018 年或之后推出的 MacBook AIr
- 2018 年或之后推出的 MacBook Pro
据悉,T2 会加密发送给闪存的每一比特数据,以及在用户需要时进行解密工作。正因如此,目前很多软件尤其是一些没有及时更新的应用会出现严重的兼容问题!
使用 T2 加密芯片的 Mac 新设备特别注意2点:
1,如果设置了固件密码切记不能忘记,否则就像 iOS 设备的 iCloud 锁一样,机器报废(除非提供真实完整的证明所有权的资料找官方售后);
2,为了维护方便和兼容性考虑,建议恢复模式下 【启动安全性实用工具】的 “安全启动” 和 “外部启动”项 在激活设备后第一时间修改为下图所示,否则设备系统出现问题后维护(本地启动盘覆盖安装修复系统)基本比较麻烦!(如果没有什么特别隐私的东西,比如个人动作写真之类的建议全部关闭)
关闭和启用方式:
进入安全性实用工具的操作方法:
在Mac 开机时,看到 Apple 标志后立即按住 Command (⌘)-R 键。Mac 会从 macOS 恢复功能启动。进入恢复模式
在看到“macOS 实用工具”窗口后,从菜单栏中点选“实用工具”>“启动安全性实用工具”。

在系统要求您进行验证时,点按“输入 macOS 密码”,然后点选管理员帐户并输入相应密码。在弹出的对话框设置修改为如下图所示的选项即可

4-3: macOS 系统下的“任何来源”的启用
在 OS X 中安装和运行某些“学习版”软件有时候打不开,提示“已损坏”或者“来自身分不明的开发者”,主要原因是因为没有选择 macOS 偏好设置里面的 “安全性与隐私”内“通用”项目下的“允许从一下位置下载的应用”的“任何来源”选项:

当升级到 macOS Sierra 之后,“任何来源”选项默认被去除了。这时候就需要手动的去使用终端命令来打开“任何来源”项目
开启方法:打开 应用程序的“实用工具”>“终端”应用程序
在终端运行以下命令(可能会要求输入密码):sudo spctl –master-disable然后回车执行如果显示 password 就是要求输入您的系统登陆(也就是锁屏密码)密码,输入密码后回车即可会发现,久违的允许“任何来源”回来了
注意的是,在输入锁屏密码的过程在终端程序的界面是不会显示任何输入的(也就是输入密码不会显示密码文本,直接输入正确的密码完成后直接回车即可)
该命令实际上禁用了Gatekeeper。而且,如果在系统偏好设置的“安全性与隐私”中重新选中“允许 App Store 和被认可的开发者”,就会重新打开 Gatekeeper,那么,“任何来源”选项也会再次消失。
想要让其重新出现,只需要重新运行上述命令关闭 Gatekeeper 即可。
以上就是macdown小编为您带来的Mac电脑提高兼容性的设置注意,阅读更多mac教程,欢迎关注macdown!
未经允许不得转载:搬瓦工VPS_美国VPS » Mac 扫盲基础(二)Mac电脑提高兼容性的设置注意
 搬瓦工VPS_美国VPS
搬瓦工VPS_美国VPS