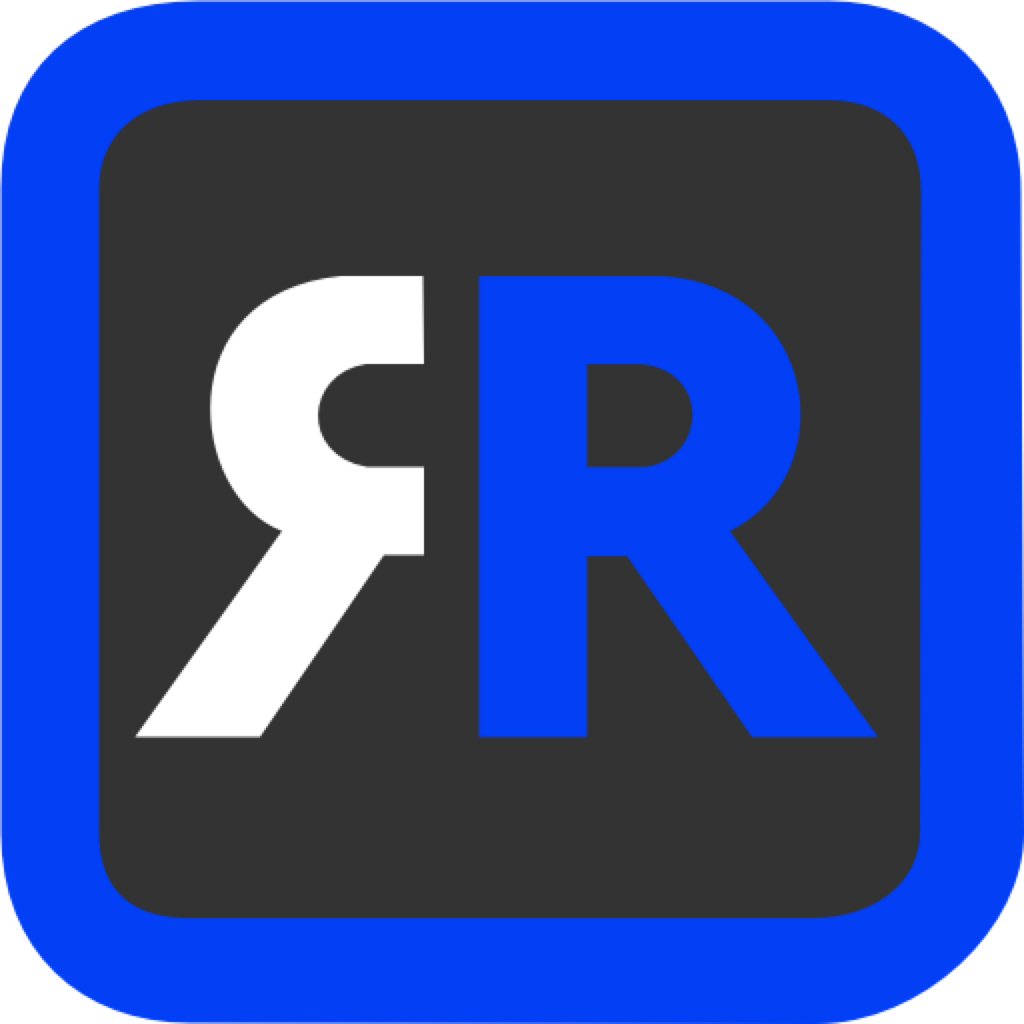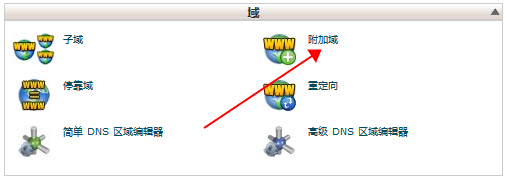刚拍摄或截取的精彩影片通常含有不需要的元素:YouTube 或其他托管网站的广告、暂停或不必要的内容。影片档案也有可能会因为过大而无法在行动装置上顺畅地播放。解决方法是将影片分割多个方便管理的片段,然后再裁剪不想要保留的部分。
我们知道该如何处理这种问题。您需要简单又有效的影片分割软体,而我们刚有一款。Movavi Video Editor 能让您轻松地分割影片,还能让您以多种不同的方式编辑电影。
1.安装影片切割软体
Movavi Video Editor Plus for mac(视频编辑软件)
立即下载
Movavi Video Editor plus是一款Mac上的功能强大的视频编辑软件,适用于 Mac 的 Movavi Video Editor plus具有快速、有效地编辑家庭电影和创建照片幻灯片所需的所有功能。 只需将您的视频和照片导入程序,就能神奇地改善视频质量、添加片头、动画淡化和音乐 – 而且您会感觉得心应手!
2021-05-1692.57 MB简体中文
开启安装档案,然后遵循画面上的指示安装程式。Movavi Video Editor 拥有简单明了的直觉式英文介面,只要五分钟的时间您就可以学会如何操作。您可以使用这款软体来分割影片、联结影片和撷取影片片段,以及执行其他影片编辑工作。
2.选择要分割的档案
按一下[加入媒体档案]并选取要分割的档案。程式会自动将影片加入[时间轴]。您也可以直接将影片拖放到时间轴。

3.裁剪短片及移除不需要的部分
若要将影片分割成两部分,请先在时间轴上按一下影片,然后将红色标示移动到影片中要裁剪的点。您也可以在预览视窗中播放影片,找出特定的部分。接下来,请按一下[剪刀]图示。程式随即会将影片分割为两个部分。
若要裁剪影片中不需要的片段,请将红色标示放置在不需要之片段的开头,然后按一下[剪刀]图示。接着,将红色标示移动到不需要之片段的结尾,然后再按一下[剪刀]图示。此时程式已将该片段与影片的其他部分完全隔离,因此您只要点选[删除]就能予以移除。

4.储存编辑后的影片
现在您需要将影片储存为适当的格式。按一下[汇出],接着从快显视窗左半部的标签选择影片格式。您可以选择任何影片格式,包括AVI、MPEG、WMV、MP4、FLV及MOV,或将档案储存为HD影片。接着,在[储存至]栏位中指定目的地资料夹,然后按一下[开始]。
以上是小编为大家带来的如何利用Movavi Video Editor分割影片,欢迎大家前来参考,更多相关资讯,请关注Macdown。
未经允许不得转载:搬瓦工VPS_美国VPS » 如何利用Movavi Video Editor分割影片
 搬瓦工VPS_美国VPS
搬瓦工VPS_美国VPS