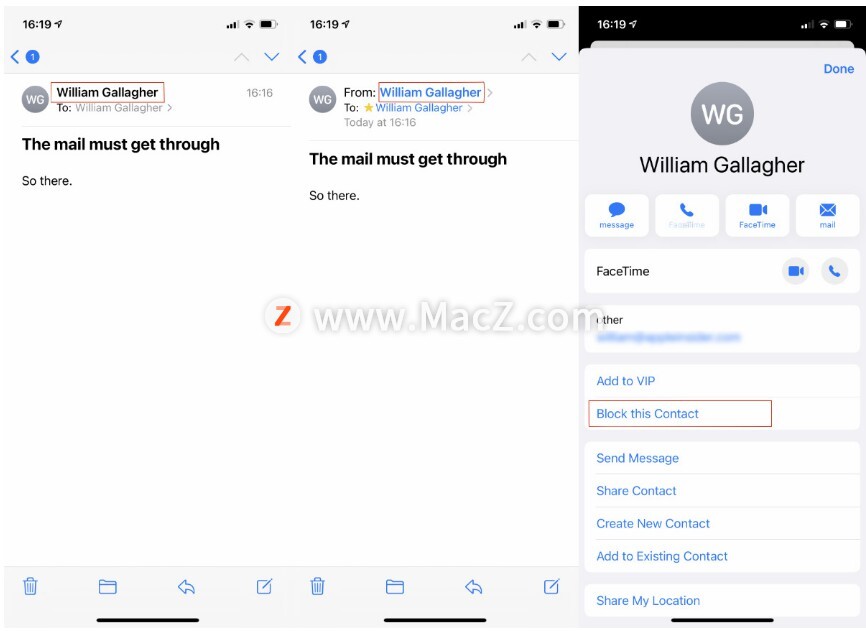command键是Mac电脑上一个使用率相对较多的一个键,相当于Windows电脑中的control键,command的除了作为快捷键使用外还有一些隐藏的功能,你都知道吗?下面这5个隐藏的Command技巧非常实用,但很容易被大家忽视。感兴趣的小伙伴快和小编一起来看看吧!

1. 移动屏幕顶部工具栏图标
按下【Command 键】同时拖动屏幕顶部工具栏图标,可以放置选中图标到你喜欢的位置~

按住command键,选中图标就会移动调整图标位置,还可以向下拖移图标删除。

2. 磁力吸附
按下【Command 键】同时拖动文件夹,文件夹像是被磁铁吸附了,始终会在屏幕上规则的放置。

3.选中后台窗口
按下【Command 键】同时拖动想要保存的图片到Finder,在屏幕最上层的Finder就不会被挤进后台,图片就可以顺利保存了~

4 .「聚焦搜索」中查看文件路径
1. 在【聚焦搜索】中选中需要查找的文件
2. 按下【Command 键】就可以很方便的在右下方看到文件所在的路径
3. 点击【Enter 键】可以快速跳到文件所在位置

5. 个性化「访达」
1. 选择App或其他类型文件 (下图以Pages 为例)
2. 按下【Command 键】同时拖动Pages,并将其放入顶部工具栏中(相当于创建了一个Pages快捷打开方式)
3. 之后在Finder中,将对应类型的Pages文稿放置在2所创建的Pages快捷方式上,就可以快速打开该文件(注意:这一步放置的过程直接拖动即可,不需要按【Command 键】)
温馨提示:除了放置在顶部工具栏外也可以放置在左侧侧栏的位置,放置的内容可以是App也可以是常用文件。

以上就是【Command 键】非常实用却容易被忽略的5个隐藏的技巧,是不是很实用,快收藏起来吧!想了解更多关于Mac相关技巧,请关注wervps1.com吧!
未经允许不得转载:搬瓦工VPS_美国VPS » 5个Command键隐藏技巧,大大提高Mac使用效率
 搬瓦工VPS_美国VPS
搬瓦工VPS_美国VPS