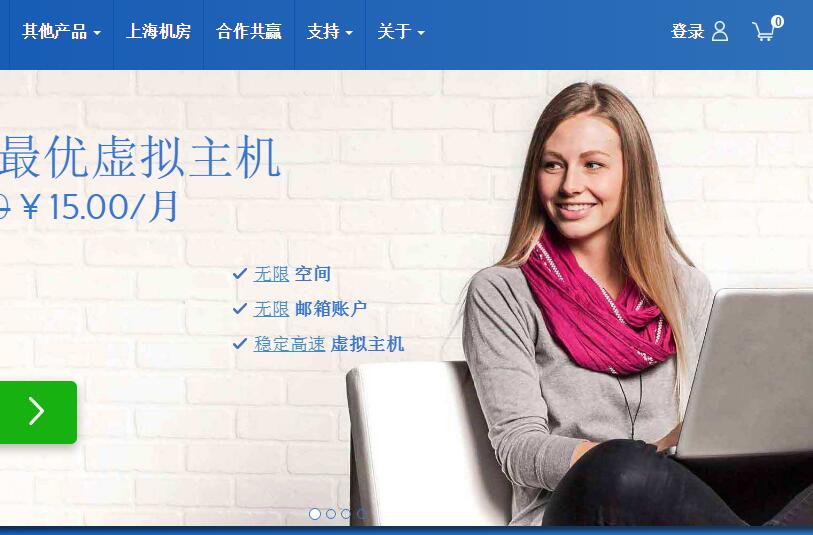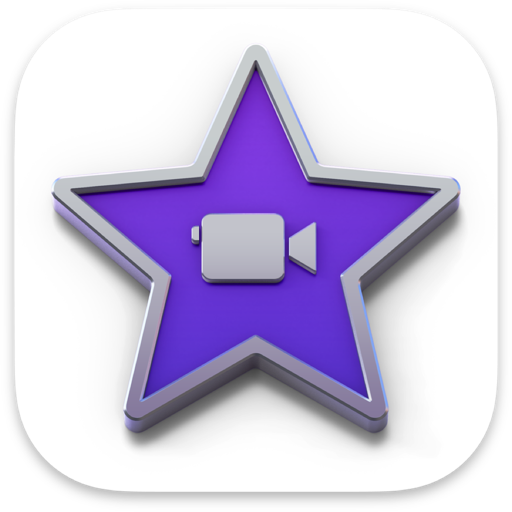在Mac上如何批量压缩图片?在处理工作中,很多朋友都有压缩图片和大量压缩图片的烦恼。Mac上的预览功能和Automator就能很好的解决这个问题,下面我们看一下具体如何操作。
用Mac「预览」功能批量压缩图片
将要进行批次压缩的图片全选后,选择使用Mac 上的「预览」应用程式打开。 在预览内将所有照片「全选」,可以使用预览的工具栏点选「编辑」>「全选」或是通过预览程式开启后,先点击左侧照片清单一下,同时按下键盘「command 」+「A」键,也会将所有照片全选起来。
在预览内将所有照片「全选」,可以使用预览的工具栏点选「编辑」>「全选」或是通过预览程式开启后,先点击左侧照片清单一下,同时按下键盘「command 」+「A」键,也会将所有照片全选起来。 当图片全选后,使用预览程式的上方工具栏中的「工具」>「调整大小•••」,就能够进入调整大小的选项画面。
当图片全选后,使用预览程式的上方工具栏中的「工具」>「调整大小•••」,就能够进入调整大小的选项画面。 依照批量压缩图片的需求自由缩放,内建「预览程式」可以自由选择使用「像素」、「百分比%」、「英吋」、「公分」、「公厘」以及「点」等选项来做批量压缩图片。
依照批量压缩图片的需求自由缩放,内建「预览程式」可以自由选择使用「像素」、「百分比%」、「英吋」、「公分」、「公厘」以及「点」等选项来做批量压缩图片。 举例来说,这次选择将「像素」缩小到宽度900,可以看到下方栏位会重新计算缩小后的照片档案大小,从原本总31.6MB 缩成2.7 MB,确认后直接点「好」。
举例来说,这次选择将「像素」缩小到宽度900,可以看到下方栏位会重新计算缩小后的照片档案大小,从原本总31.6MB 缩成2.7 MB,确认后直接点「好」。 保存可以直接在预览程式点击一下,接着按下键盘「command」+「S」快速键储存,或是点选的上方工具栏中的「档案」>「储存」也可以;储存起来后,关闭预览程式就完成了。
保存可以直接在预览程式点击一下,接着按下键盘「command」+「S」快速键储存,或是点选的上方工具栏中的「档案」>「储存」也可以;储存起来后,关闭预览程式就完成了。
原始档案与批次压缩后的图档比较

通过「预览程式」,可以看到批量压缩后的图片跟原始图片的大小差异,照片档案大幅度减少。 虽然预览程式很方便也很弹性,但同时也有缺点,在过程中一但储存之后就覆盖原始的图档,没有办法复原原始图档,建议还是建议可以先保留原始档案以免发生意外情况。
虽然预览程式很方便也很弹性,但同时也有缺点,在过程中一但储存之后就覆盖原始的图档,没有办法复原原始图档,建议还是建议可以先保留原始档案以免发生意外情况。
用Automator 批量压缩图片
如果是时常性的等比例缩放,那就很推荐使用内建「Automator」来设定自己的工作流程,速度会比较快。
可直接按下键盘F4 按键进入「Launchpad」,直接搜寻「automator」会找到工作流程应用程式机器人。 或是也可以到应用程式资料夹内,找到MAC 内建工作流程应用程式「Automator」。
或是也可以到应用程式资料夹内,找到MAC 内建工作流程应用程式「Automator」。 打开「Automator」后,会自动跳出选择工作类型,点选「快速动作」后按下「确定」,就可以创建服务了。使用「快速动作」制作工作流程的好处,是之后就可以使用右键或是点选两下开启服务。
打开「Automator」后,会自动跳出选择工作类型,点选「快速动作」后按下「确定」,就可以创建服务了。使用「快速动作」制作工作流程的好处,是之后就可以使用右键或是点选两下开启服务。
开始制作批量缩放快速动作流程
1.先简单设定这次工作流程接收目前的档案类型为「影像档案」,可以先设定位置在「任何应用程式」。并且选择影像「动作」,颜色可以自由设定,这边先以预设「黑色」设定。
2.在左侧程式库内选择「预览」>「缩放影像」,并将「缩放影像」拉到右侧工作区域。 拉进去之后,会出现是否要将更改之后的照片复制到另一个资料夹的说明,请点选「加入」。
拉进去之后,会出现是否要将更改之后的照片复制到另一个资料夹的说明,请点选「加入」。 之后会跳出视窗,可以直接在画面中拷贝Finder项目的「至」下拉选单中,新建的资料夹来放批次缩图后的档案,例如这边使用「快速动作Resize900」资料夹来区分,按下「制作」继续。
之后会跳出视窗,可以直接在画面中拷贝Finder项目的「至」下拉选单中,新建的资料夹来放批次缩图后的档案,例如这边使用「快速动作Resize900」资料夹来区分,按下「制作」继续。 会跳出要拷贝储存资料夹位置,决定后点选「选择」。
会跳出要拷贝储存资料夹位置,决定后点选「选择」。 接下来,会设定缩放照片大小(像素)或是百分比,这边以「大小(缩放)」为900像素为例。
接下来,会设定缩放照片大小(像素)或是百分比,这边以「大小(缩放)」为900像素为例。 到「档案」>「储存」工作流程,或是使用「Command (⌘)+S」储存。
到「档案」>「储存」工作流程,或是使用「Command (⌘)+S」储存。 会跳出快速动作储存视窗,可依照自己喜欢命名设定,注意这名称会显示在右键选单内,可自订中文或好辨识的名称,这次范例设定为「Resize900p」。
会跳出快速动作储存视窗,可依照自己喜欢命名设定,注意这名称会显示在右键选单内,可自订中文或好辨识的名称,这次范例设定为「Resize900p」。 完成后,就能够关闭Automator 了!
完成后,就能够关闭Automator 了!
一键批量缩图测试
选择需要缩图的档案,全选后按右键,选最下面「服务」,会出现刚刚设定完成的自动化脚本「Resize900p」,放心的给他点下去。 回到刚刚设定的拷贝资料夹「Resize900」,就可以看到刚刚的批次缩档后的照片,就大功告成啦。
回到刚刚设定的拷贝资料夹「Resize900」,就可以看到刚刚的批次缩档后的照片,就大功告成啦。 还有一点很加分,若是透过Automator来缩档,它会自动判断照片是直幅照片还是横幅照片,就会自动以长边来设定像素大小,是不是很聪明呢?
还有一点很加分,若是透过Automator来缩档,它会自动判断照片是直幅照片还是横幅照片,就会自动以长边来设定像素大小,是不是很聪明呢?
以上就是【Mac小技巧】如何通过macOS预览和Automator批量压缩图片,希望对你有所帮助,想了解更多Mac知识,请关注MacZ.com。
未经允许不得转载:搬瓦工VPS_美国VPS » 【Mac小技巧】如何通过macOS预览和Automator批量压缩图片?
 搬瓦工VPS_美国VPS
搬瓦工VPS_美国VPS