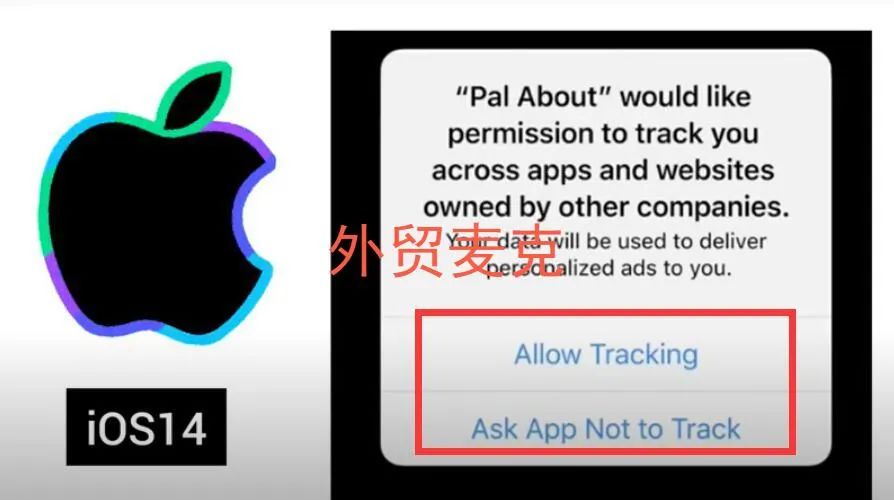如何在Mac上截图?Mac电脑分为台式机和笔记本,在不同的设备上截图方法也有所不同。下面我们分享一下在Mac上截图的5个方法。
方法一、捕获整个桌面的屏幕截图
按键盘上的Command + Shift + 3组合键,就可以捕获整个Mac桌面的屏幕截图。截图后会在桌面产生一个带有PNG扩展名的新文件,可以点击查看它。 方法二、Mac台式机的特定区域截图
方法二、Mac台式机的特定区域截图
组合键:Command + Shift + 4
在键盘上,按Command + Shift + 4,鼠标光标将变为可移动的十字准线,将鼠标拖动并拖动到想要截图的区域即可完成特定区域截图。 方法三、在MacBook上捕获触摸栏的屏幕截图
方法三、在MacBook上捕获触摸栏的屏幕截图
注意:此方法要确保MacBook 更新到macOS Sierra 10.12.2或更高版本
点按键盘Shift-Command-6组合键,即可完成触摸栏的屏幕截图。
还可以自定义触摸栏的“控制条”区域以包括“屏幕截图”按钮。然后,只需点击“屏幕截图”按钮即可查看屏幕截图类型及其保存位置的选项。
方法四、捕获单个窗口的屏幕截图
点击键盘上的Command + Shift + 4组合键鼠标会变成可移动的十字准线,然后单击空格键,即可完成捕获单个窗口的屏幕截图。 方法五、在Mac上捕获菜单的屏幕截图
方法五、在Mac上捕获菜单的屏幕截图
点按键盘上的Command + Shift + 4组合键,在鼠标变成移动的十字准线后,在要捕获的菜单区域拖动鼠标,即可完成菜单的屏幕截图。
以上就是MacZ.com小编给您带来的Mac基础教程② 在Mac上截图的5个方法,还有哪些关于Mac截图的小技巧,欢迎来交流。
未经允许不得转载:搬瓦工VPS_美国VPS » Mac基础教程② 在Mac上截图的5个方法
 搬瓦工VPS_美国VPS
搬瓦工VPS_美国VPS