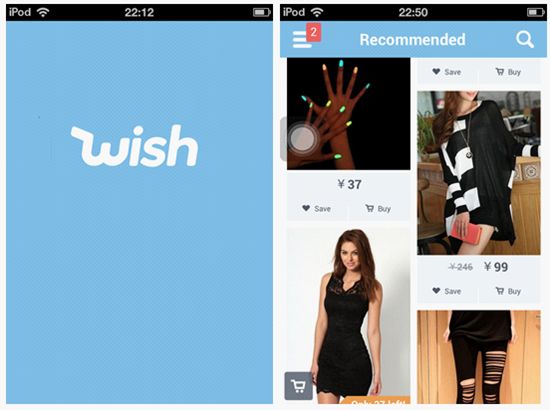无论你是Mac新手,还是已经加入Apple团队一段时间,毫无疑问,Mac的键盘修饰符起初可能会让人感到困惑。不要怕, 一旦掌握了它们,它们就很容易理解。一起来了解有关 Mac键盘符号和最常用快捷键的更多信息吧。

什么时Mac键盘修饰符?
如果你有 Mac 键盘或 MacBook,你可能已经看到了一些您可能不知道的不同符号。Apple 将它们称为修饰键,下面列出了你在任何 Mac 键盘上都能找到的最常见的修饰键。这些是你按住的键以及其他键,用于修改功能或执行键盘快捷键。

命令或Cmd( ⌘ )
命令键是您将在 Mac 上使用的最常见的修饰符之一。无数的键盘快捷键需要您使用 Command 或 Cmd 键。
通常,您会在空格键的左右两侧看到 Command 或 Cmd 键。如果您没有看到Command或Cmd一词,您可能会看到它的图标 ( ⌘ ),它看起来像一个四叶草或蝴蝶。
Shift 键:(⇧)
如果您使用的是 Windows 计算机,那么您之前可能已经看到过 Shift 键。你不会在键盘上找到“shift”这个词。相反,您会发现它的图标 (⇧),它是向上箭头的轮廓。
您的 Mac 键盘有两个 Shift 键。您会在键盘的每个角落找到一个。您应该在左侧 Caps Lock 键的正下方看到 Shift 键。另一个键在右侧,箭头键的正上方。
选项或Alt(⌥)
Option 或 Alt键是您需要熟悉的另一个键,因为它用于许多不同的操作和快捷方式。此修饰符位于键盘的两侧,您应该可以在 Command 键的左侧或右侧找到它。
根据您的键盘,您可能会看到单词Option或Alt。如果没有,您也可能会看到它的图标 (⌥),它有点抽象。有人说它看起来像一个开关,而其他更有创意的人则将其视为火车轨道。
控制或Ctrl
Windows 用户的另一个流行键是 Control 或 Ctrl 键。您可能已经熟悉此修饰符,但您应该在键盘左侧的 Option 和 Function 键之间找到它。您可能会使用Control或Ctrl一词找到它,或者您可能会看到它的图标 (⌃),它看起来像向上的箭头顶部。
大写锁定(⇪)
Caps Lock 键是不言自明的,当灯亮起时,您将能够全部大写。您会在键盘左侧的 Shift 键上方找到它。
很有可能,您不会在键盘上看到 Caps Lock 字样,因此您需要查找看起来像底部带有小矩形 (⇪) 的向上箭头轮廓的图标。
功能(fn)
功能键是其自身没有图标的修饰符之一。您应该通过查找键盘上的字母fn来找到它;但是,您可能还会在其中看到Function一词。它是左下角的最后一个键。它应该在 Control 键的左侧和 Shift 键的下方。
Escape键(ESC)
有趣的是,并非每个 Mac 键盘都有 Escape 键。如果您使用的是 2016 年到 2019 年的 MacBook Pro,则您的 Escape 键可能位于触控栏中。尽管如此,您仍会在键盘的左上角找到Escape或Esc一词。
右标签(⇥)
Tab Right 键很容易被发现。它的图标 (⇥) 是一个指向右侧的箭头,旁边有一条直线,您会在键盘左侧的 Caps Lock 键正上方找到该键。
掌握你的键盘
了解 Mac 键盘符号和修饰符可能会改变生活,尽管您可能需要一段时间才能完全掌握它们,但是熟能生巧。
以上就是带给大家的全部内容,希望对你有所帮助。更多Mac最新资讯,Mac软件下载以及Mac技巧教程关注macz网站!
未经允许不得转载:搬瓦工VPS_美国VPS » Mac键盘修饰符解释:完整指南
 搬瓦工VPS_美国VPS
搬瓦工VPS_美国VPS